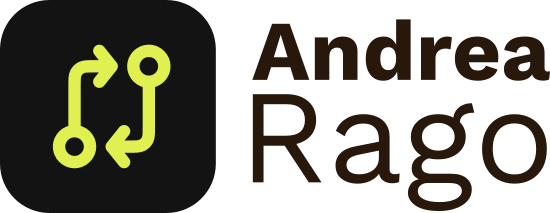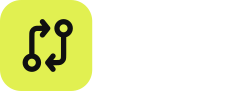[vc_row][vc_column][vc_column_text]
Premessa #
In questa guida verranno presi in considerazione soltanto le funzionalità base. Per funzioni più avanzate o per approfondire alcuni argomenti si consiglia di leggere la documentazione ufficiale: https://docs.woocommerce.com/.
[ht_message mstyle=”alert” title=”Attenzione” show_icon=”true” id=”” class=”” style=”” ]Prima di procedere assicurarsi di avere un account utente abilitato ad amministrare Woocommerce (richiesto almeno un account con diritti di “Gestore Negozio”).[/ht_message][/vc_column_text][/vc_column][/vc_row][vc_row][vc_column][vc_column_text]
Inserimento di un nuovo cliente #
Per aggiungere un nuovo cliente allo store è sufficiente aggiungere un nuovo utente WordPress. Vediamo come fare:
- Effettuare l’accesso al pannello di controllo di WordPress (l’URL al pannello di controllo ti è stato consegnato dal tuo tecnico).
- Nella barra laterale sinistra cliccare su “Utenti”.
- Cliccare ora sul pulsante “Aggiungi Utente”.
- Nel primo campo inserire lo username (NB: non usare spazi).
- Nel campo email inserire indirizzo email del cliente al quale riceverà tutte le comunicazioni dallo store.
- Nel campo nome e cognome inserire i dati (non sono obbligatori).
- Non modificare il campo password e verificare che l’opzione “Invia notifica all’utente” sia attiva.
- Nel campo “Ruolo” selezionare dal menu a tendina il valore “Cliente”.
Cliccare sul pulsante blu “Aggiungi nuovo utente”.[/vc_column_text][/vc_column][/vc_row][vc_row][vc_column][vc_column_text]
Eliminazione di un cliente #
Per aggiungere un nuovo cliente allo store è sufficiente aggiungere un nuovo utente WordPress. Vediamo come fare:
- Effettuare l’accesso al pannello di controllo di WordPress (l’URL al pannello di controllo ti è stato consegnato dal tuo tecnico).
- Nella barra laterale sinistra cliccare su “Utenti”.
- Una volta aperta la tabella degli utenti registrati, scorrere con il mouse sopra il username dell’utente che si desidera eliminare.
- Nel menu che appare sotto il nome utente cliccare su “Elimina”.
- Se richiesto, confermare l’operazione.
[/vc_column_text][/vc_column][/vc_row][vc_row][vc_column][vc_cta h2=”Il primo step è fatto! Ora aggiungi un nuovo ordine” txt_align=”center” add_button=”bottom” btn_title=”Vedi come fare” btn_style=”flat” btn_color=”blue” btn_size=”lg” btn_align=”center” btn_link=”url:https%3A%2F%2Fhelp.inspirationaltravelcompany.it%2Farticolo%2Fcreare-completare-o-annullare-un-ordine%2F|title:Creare%2C%20completare%20o%20annullare%20un%20ordine||”][/vc_cta][/vc_column][/vc_row]