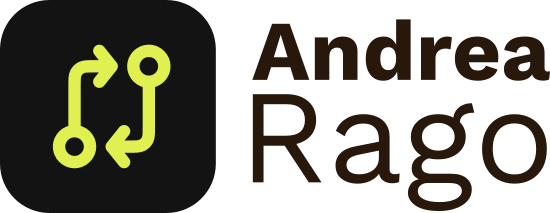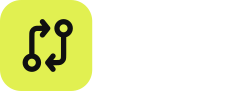[vc_row][vc_column][vc_column_text]In questa guida vedremo come inserire un nuovo prodotto a catalogo, come modificarne uno esistente o come eliminarlo.[/vc_column_text][vc_column_text]
Premessa #
In questa guida verranno presi in considerazione soltanto le funzionalità base. Per funzioni più avanzate o per approfondire alcuni argomenti si consiglia di leggere la documentazione ufficiale: https://docs.woocommerce.com/.
[ht_message mstyle=”alert” title=”Attenzione” show_icon=”true” id=”” class=”” style=”” ]Prima di procedere assicurarsi di avere un account utente abilitato ad amministrare Woocommerce (richiesto almeno un account con diritti di “Gestore Negozio”).[/ht_message][/vc_column_text][/vc_column][/vc_row][vc_row][vc_column][vc_column_text]
Stati degli ordini #
Nella tabella sottostante sono elencati tutti i possibili stati che gli ordini possono assumere. Ad ogni stato corrisponde una comunicazione che viene inviata all’utente tramite email per informarlo sullo stato di avanzamento dell’ordine.
| Stato | Descrizione |
| In attesa di pagamento | Ordine ricevuto ma non ancora pagato. |
| In lavorazione | Il pagamento è stato ricevuto e il prodotto è stato assegnato all’ordine dal magazzino, ma è ancora in lavorazione (confezionamento, spedizione). Un prodotto digitale o scaricabile, invece, non ha bisogno di tempi di lavorazione, quindi viene completato una volta confermato il pagamento. |
| In attesa | Il prodotto è stato assegnato all’ordine dal magazzino, ma il processo di lavorazione non è ancora iniziato perché il pagamento non è stato confermato. La differenza tra questo stato e “In attesa di pagamento” sta quindi nella gestione del magazzino: con il primo, viene ridotto lo stock di prodotti disponibili alla vendita, con il secondo no. La scelta se utilizzare uno o l’altro viene fatta in base al metodo di pagamento scelto in fase di checkout. |
| Completato | Ordine completato e spedito che non necessita di ulteriori operazioni. |
| Cancellato o annullato | L’ordine è stato annullato da un amministratore o dal cliente, rimane quindi in elenco ma non necessita di ulteriori operazioni. |
| Rimborsato | L’importo già pagato è stato interamente rimborsato e l’ordine annullato. |
| Fallito | Il pagamento non è andato a buon fine. Alcuni metodi di pagamento (ad esempio Paypal) potrebbero non passare subito a questo stato ma allo stato “in attesa di pagamento”. |
[/vc_column_text][/vc_column][/vc_row][vc_row][vc_column][vc_column_text]
Creazione di un nuovo ordine #
[ht_message mstyle=”alert” title=”Attenzione” show_icon=”true” id=”” class=”” style=”” ]Se stai per aggiungere l’ordine relativo ad un cliente che ancora non è stato inserito, vedi la sezione 2.1 di questa guida.[/ht_message]
- Effettuare l’accesso al pannello di controllo di WordPress (l’URL al pannello di controllo ti è stato consegnato dal tuo tecnico).
- Nella barra laterale sinistra cliccare su “Woocommerce”.
- Per inserire un nuovo ordine cliccare su “Aggiungi Ordine”.
- Per inserire lo stato dell’ordine, selezionare lo stato tramite il menu a tendina “Stato”.
- Per inserire il cliente collegato all’ordine, cliccare sul menu a tendina “Cliente” e dove richiesto iniziare a digitare il nome. Verranno visualizzati più risultati, cliccare sul risultato desiderato.
- Se i dati del cliente sono stati trovati per inserire i dati di spedizione e fatturazione senza doverli inserire manualmente cliccare su “Carica dati di spedizione” e “Carica dati di fatturazione”. In questo modo i dati di fatturazione e spedizione non dovranno essere inseriti manualmente.
- Ora aggiungiamo il prodotto per l’ordine. Cliccare sul pulsante “Aggiungi Prodotto (i)”, successivamente ancora su “Aggiungi Prodotto (i)”.
- Nella maschera che appare cliccare sul menu a tendina “Cerca un prodotto…”. Quando possibile digitare il nome del prodotto e si caricherà la lista dei risultati. Cliccare sul prodotto desiderato e impostare la quantità del prodotto tramite il campo a destra sotto la colonna “quantità”.
- Se necessario aggiungere un altro prodotto, ripetere il passo precedente.
- Se invece si è terminato l’inserimento dei prodotti, cliccare sul pulsante “Aggiungi”.
- Dopo l’inserimento sarà necessario ricalcolare il totale dell’ordine. Cliccare su “Ricalcola”. Confermare l’operazione se richiesto.
Se tutte le operazioni sono state effettuate, per salvare l’ordine, scorrere in alto nella barra laterale destra e cliccare sul pulsante blu “Crea”.[/vc_column_text][/vc_column][/vc_row][vc_row][vc_column][vc_video link=”https://youtube.com/watch?v=npAQB_iJ6Q8″ align=”center”][vc_video link=”https://youtu.be/0fb5wAGwMac” align=”center”][/vc_column][/vc_row][vc_row][vc_column][vc_column_text]
Annullare un ordine inserito #
- Effettuare l’accesso al pannello di controllo di WordPress (l’URL al pannello di controllo ti è stato consegnato dal tuo tecnico).
- Nella barra laterale cliccare su “Woocommerce“.
- Una volta che la tabella degli ordini è stata caricata, cliccare sull’ordine che si desidera annullare.
- Una volta che la pagina si è caricata la pagina, cliccare sul menu a tendina “Stato” e selezionare “Annullato” dalle opzioni disponibili.
- Cliccare ora sul pulsante “Aggiorna” presente nella barra laterale destra.
[/vc_column_text][/vc_column][/vc_row][vc_row][vc_column][vc_column_text]
Confermare un ordine pagato #
- Effettuare l’accesso al pannello di controllo di WordPress (l’URL al pannello di controllo ti è stato consegnato dal tuo tecnico).
- Nella barra laterale cliccare su “Woocommerce“.
- Una volta che la tabella degli ordini è stata caricata, cliccare sull’ordine che si desidera annullare.
- Una volta che la pagina si è caricata la pagina, cliccare sul menu a tendina “Stato” e selezionare “Completato” dalle opzioni disponibili.
- Cliccare ora sul pulsante “Aggiorna” presente nella barra laterale destra.
[/vc_column_text][/vc_column][/vc_row]