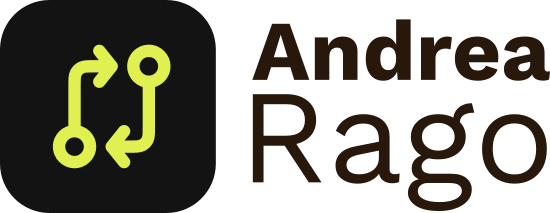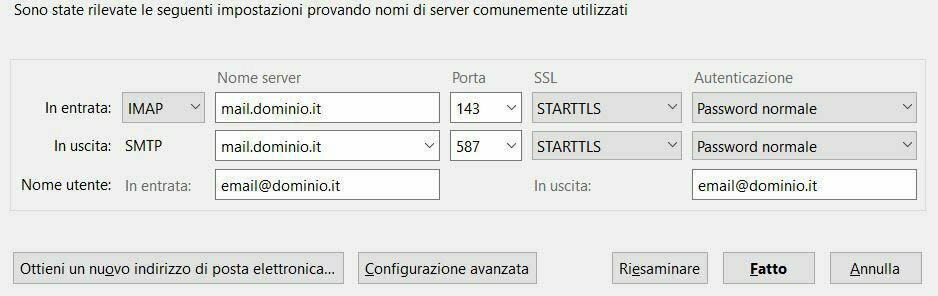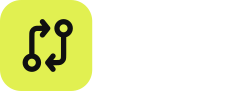In questa breve guida vedremo come scaricare e configurare il client di posta elettronica Thunderbird, al fine di usufruire del servizio email incluso nel tuo piano Hosting.
[ht_message mstyle=”info” title=”NOTA” show_icon=”true” id=”” class=”” style=”” ]Si consiglia l’utilizzo del client email Thunderbird perchè gratuito, facile da usare e soprattutto pienamente testato e funzionante con i nostri servizi.[/ht_message]
1 – Download di Thunderbird #
Prima di procedere è necessario scaricare il client email Thunderbird, disponibile gratuitamente per Windows, macOS e Linux. Vai al sito.
2 – Aggiunta di un nuovo account di posta #
Vediamo come configurare aggiungere un nuovo account di posta al client Thunderbird.
- Cliccare sul pulsante
 in alto a destra, cliccare sulla freccetta a destra di “Opzioni” e poi “Impostazioni Account“.
in alto a destra, cliccare sulla freccetta a destra di “Opzioni” e poi “Impostazioni Account“. - Nella nuova finestra che appare, cliccare sul pulsante in basso “Azioni Account” e successivamente cliccare su “Aggiungi account di posta“.
- Nella nuova finestra che appare inserire i dati richiesti e cliccare sul pulsante “Continua“.
- Cliccare ora su “Configurazione Manuale” ed impostare la configurazione come segue:
[ht_message mstyle=”alert” title=”ATTENZIONE” show_icon=”true” id=”” class=”” style=”” ]Nelle impostazioni relative al server “In entrata”, selezionare IMAP e non POP3. [/ht_message]
[ht_message mstyle=”alert” title=”ATTENZIONE” show_icon=”true” id=”” class=”” style=”” ]Sostituire “dominio.it” con il dominio del vostro sito e “[email protected]” con l’indirizzo di posta elettronica che si desidera configurare. [/ht_message]
- Una volta inseriti i dati cliccare sul pulsante “Fatto” e attendere che la configurazione venga completata.
3 – Verifica del corretto funzionamento #
Per verificare se il procedimento è andato a buon fine, una volta aperto Thunderbird, controllare nella colonna di destra. Se il vostro indirizzo email è presente, allora la configurazione è andata a buone fine. Per sicurezza inviare una email di prova.