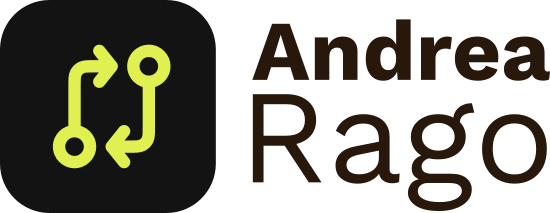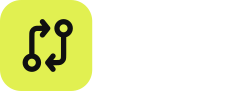Premessa #
In questa guida viene illustrato come configurare gmail per leggere e scrivere email da una caselle esterna. In questo modo potrai usufruire di Gmail per leggere e scrivere email tramite la tua casella (o caselle email) incluse nel tuo servizio hosting.
NB: Prima di procedere:
- è necessario avere un account Google. Se non ne hai uno, registrati qui: https://support.google.com/accounts/answer/27441?hl=it . Al passaggio 1, clicca sul pulsante “Per me”.
- Accedere alla tua casella Gmail da computer.
- richiedere all’amministratore del proprio servizio hosting di inserire nella configurazione DNS, nel record TXT del SPF la seguente regola:
include:_spf.google.comCosì facendo i server SMTP di Gmail saranno autorizzati ad inviare le email a nome del tuo dominio.
Inviare email tramite Gmail per conto della casella esterna #
Ora vediamo come configurare la tua casella Gmail in modo da poter inviare le email come se fosse la casella esterna che desideri aggiungere (es: inviare email per conto della casella [email protected]).
Effettuare l’accesso alla tua casella Gmail da qui: https://mail.google.com
Se l’accesso è andato buon fine, clicca sull’icona “ingranaggio” in alto a destra e poi su “Visualizza tutte le impostazioni“. Attendere il caricamento della pagina.

Clicca sull’etichetta “Account e Importazione“.

Scorri in basso fino a trovare la sezione “Invia messaggio come: “, clicca su “Aggiungi un altro indirizzo email” e attendi il caricamento di una nuova finestra popup.

Nel campo “Nome” inserire il nome mittente delle email (es: il nome della tua attività) e in “indirizzo email” l’indirizzo della casella email che desideri aggiungere a Gmail. Clicca infine su “Passaggio successivo“.
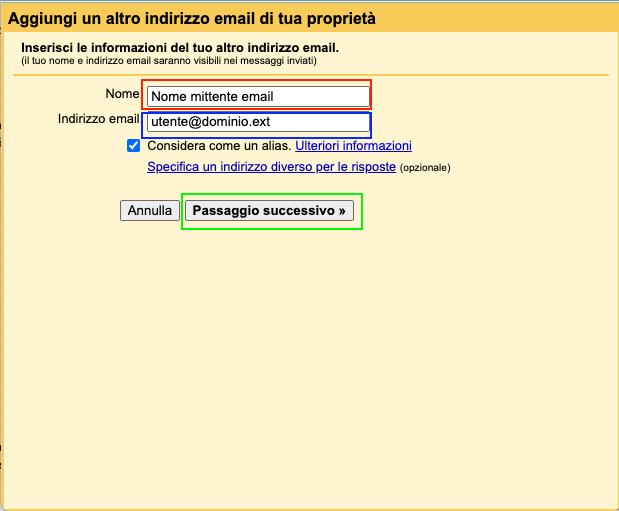
In questa schermata inserire in:
- “Server SMTP” il hostname del server SMTP (normalmente
mail.tuodominio.ext) dove “tuodominio.ext” corrisponde al dominio del tuo sito web. - Selezionare “Porta 465“.
- Nome Utente: l’indirizzo email della casella che desideri aggiungere.
- Password: la password della tua casella email.
- Selezionare la voce “Connessione protetta tramite SSL (consigliata)“.
Cliccare sul pulsante “Aggiungi account“.
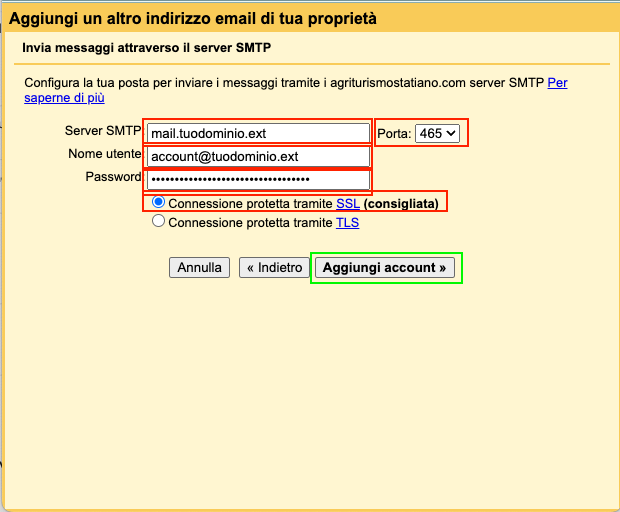
Attendere il caricamento della schermata successiva. A questo punto viene riceverai nella casella email che stai aggiungendo a Gmail un codice numerico. Per recuperare questo codice accedi alla webmail della tua casella utilizzando i dati di accesso forniti a questo link:
https://webmail.tuodominio.extCopia il codice che troverai in una email inviata da Google, inserisci quel codice nel campo “Inserisci e verifica il codice di conferma” e clicca sul pulsante “Verifica“.
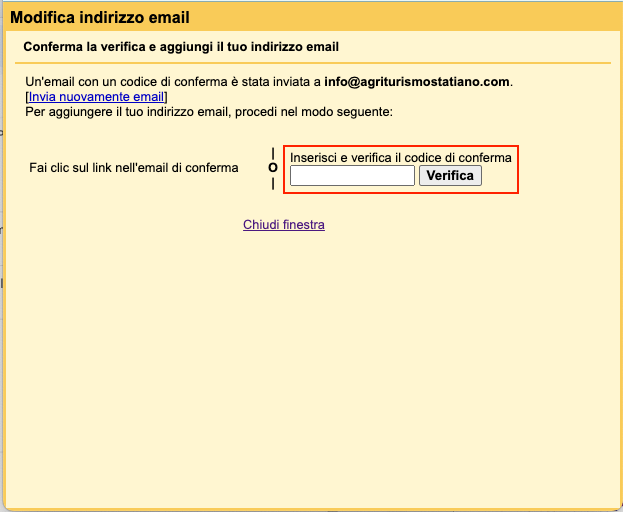
Se nessun errore viene mostrato, allora la finestra popup si chiude e la procedura è andata a buon fine.
Infine, per rispondere automaticamente dallo stesso indirizzo della casella che hai appena aggiunto:
Restando nella schermata “Impostazioni” e “Account e importazione“, scorri in basso e cerca le sezione “Invia messaggio come:“. Sotto la voce “Quando rispondi a un messaggio:” seleziona l’opzione “Rispondi dallo stesso indirizzo al quale il messaggio è stato inviato“.
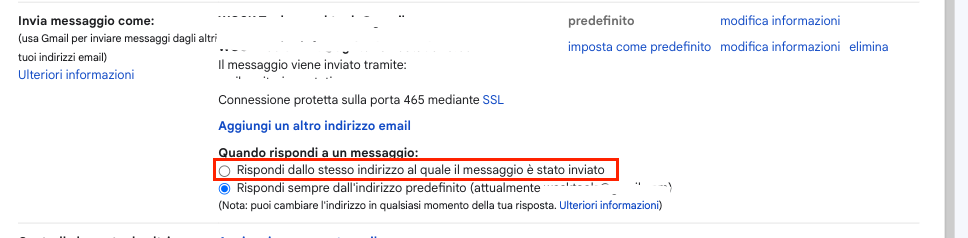
Scaricare i messaggi di posta della casella esterna tramite GMAIL #
Ora vediamo come configurare la tua casella Gmail in modo da ricevere le email inviata alla casella esterna che desideri aggiungere (es: ricevere le email per conto della casella [email protected]).
Effettuare l’accesso alla tua casella Gmail da qui: https://mail.google.com
Se l’accesso è andato buon fine, clicca sull’icona “ingranaggio” in alto a destra e poi su “Visualizza tutte le impostazioni“. Attendere il caricamento della pagina.

Clicca sull’etichetta “Account e Importazione“.

Scorrere in basso nella pagina fino a trovare la sezione “Controlla la posta da altri account:” e cliccare su “Aggiungi un account email”. Si aprirà una nuova finestra popup.
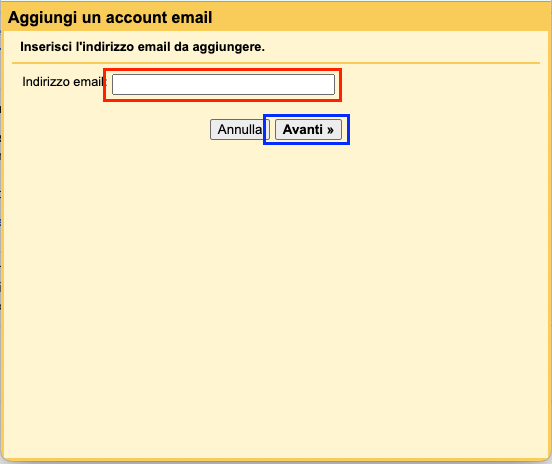
Fai attenzione che sia selezionata l’opzione “Importa le email dal mio altro account (POP3)” e cliccare su “Avanti”.
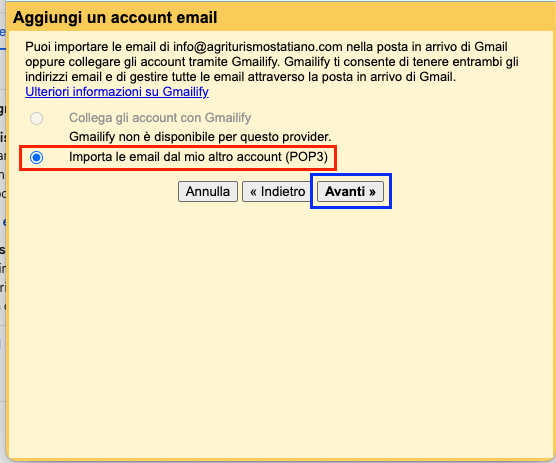
Nella successiva schermata inserisci i dati di configurazione per ricevere i messaggi della tua casella esterna su Gmail:
- In “Nome utente” inserire l’indirizzo email della casella email che stai per aggiungere.
- In “Password” inserire la password della casella email che stai per aggiungere.
- In “Server POP” inserire hostname del server POP (es: mail.tuodominio.ext).
- Selezionare la porta “995” dal menu a tendina “Porta“.
- Se desideri lasciare una copia dei messaggi sulla casella esterna, attiva l’opzione “Lascia una copia del messaggio scaricato sul server.” Se desideri scaricare i messaggi dal server, disattiva questa opzione verranno scaricati i messaggi dalla casella di posta. NB: Il messaggio rimarrà in unica copia sulla tua casella Gmail.
- Attivare opzione “Utilizza sempre una connessione protetta (SSL) quando viene scaricata la posta.“.
- Attivare opzione “Applica etichetta ai messaggi in arrivo:“.
Infine clicca sul pulsante “Aggiungi Account“.
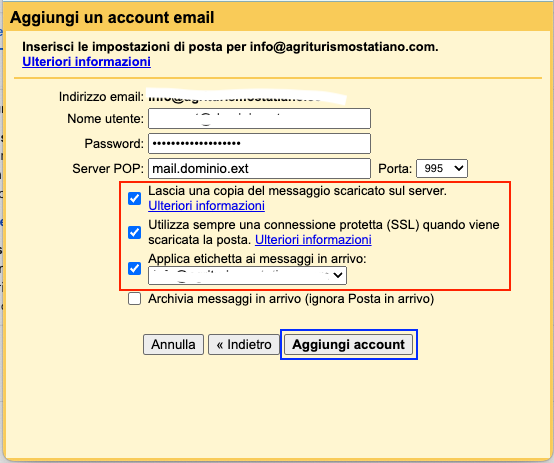
Se nessun errore viene mostrato, allora la finestra popup si chiude e la procedura è andata a buon fine.